How to use Windows File History for any folder or drive
Windows File History is a very underestimated feature of the Windows 7 & 8 operating system. It replaced more or less the backup function that was part of the older Windows version.
What is Windows File History?
File History makes a backup of modified directories and files and keeps an history of it as long as you have configured in the settings with a maximum of 20% of your available disk space. The nice thing about File History is that if you have saved a file a few times over a couple of days, you can actually restore the version of your choice in time. Windows has a nice browsing function which lets you browse through your File History data.
What is required for Windows File History?
To use File History you need a second hard disk, which can also be USB external disk. It can even be a mapped network drive, although there you must be aware that speed limitations can occur. I am using an external drive that is always connected to my laptop. And at the time I have used my laptop on a remote location, the next time the File History is updated again automatically. The only gap that you have then, is the period between disconnecting and reconnecting.
What can you put in Windows File History?
All your local drives, directories and files can be put in the File History settings. By default it will copy Libraries, Desktop, Contacts, Favourites and Onedrive (if available).
How to backup other folders or drives with Windows File History?
The File History function doesn't have a nice drive/folder selection menu and therefore it might be confusing to find how you can add other data to the standard set of File History settings. But it is not so hard as it might look. For this the Windows Libraries come in handy. A library is not much more than a logical link to a folder or drive. You can have as much libraries as you like and at the moment a drive or folder is in a Windows Library it will automatically be part of the File History set to be controlled by the software.
Creating libraries

The easiest way to get to your libraries is by using the Window-E key (explorer) and type in the locator on top "Libraries". By default there are already libraries like "Music", "My Documents" and "Pictures". But when you right-click with your mouse in the open space you can add a "New" "Library". When you then give this library some name, most of the work is done.
Adding directories and complete drives
Don't double-click on the library you just created to add a folder. This will only lead to frustrations that when you add a single directory/folder, it will leave the map name out and link all the files to the root of your library. Instead chose in the explorer the directory you want to add and right-click on the map icon of that folder. Now select:
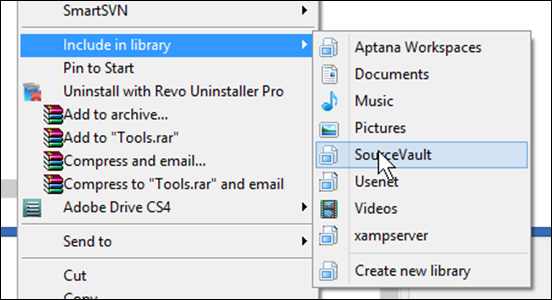
In the sample above I am adding a chosen folder to the "SourceVault" library. The same menu is also available if you right-click on an external (usb) drive.
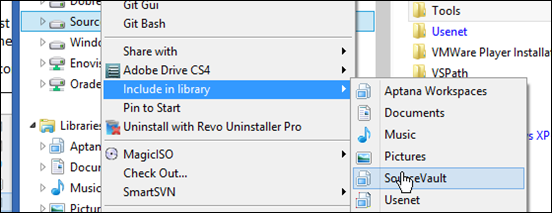
File History Backup Settings
You can access File History simply by typing "History" in your Windows 8 tiles search. The option "File History" will then pop-up.
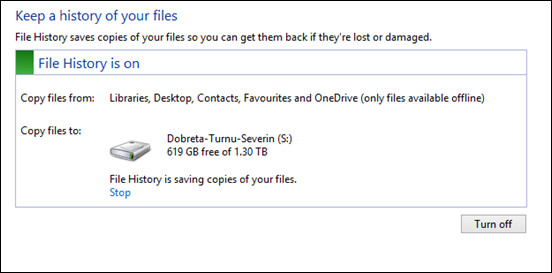
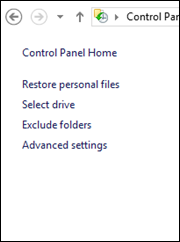
First of all make sure that you have the File History on. Then chose from the menu "Select drive" where you can tell the software where you would like to save the File History data. It is not possible to chose the same drive where your Windows is installed. The best options is an external USB or a second hard drive in your laptop/PC. After selecting the drive you can exclude folders from your backup. But if you really want to be able to restore a genuine copy of a certain period of time don't leave anything out.
Let's have a look at the advanced settings.
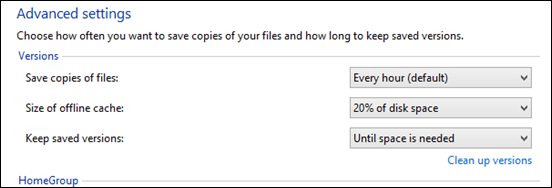
File History is not a synchronisation program, so it doesn't make a copy at the time you press the "save" button somewhere. What it does, it saves copies every certain time interval (between 10 minutes and once a day). The offline cache size depends on the space of your external drive, but up to a maximum of 20% of the disk space. It will keep on saving historical copies until you run out of space. It will then remove the oldest copy from the File History.
Browsing through your Windows File History
As most software of Microsoft also the File History browse function is very user friendly. You can access a restore through the File History function as seen in the former paragraph or by selecting it from the Windows 8 tile panel search function (Restore your files with File History).
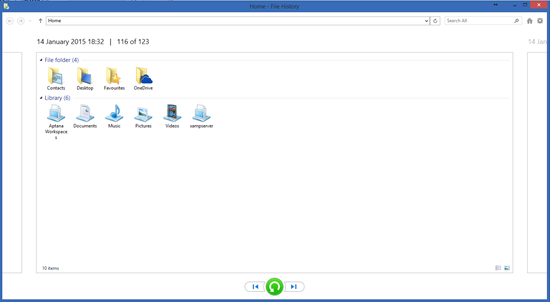
You can browse through your history as "snapshots" through time. Once selected you can click on a folder and it works almost like working with Windows explorer. You can preview/open files and best of all you can restore files.
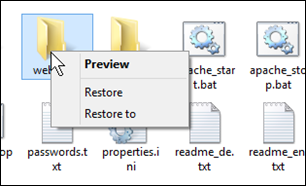
Pitfalls of Windows File History
File History is not replacing the obligation to make proper backups of your valuable data. Always make sure that you make a Windows system backup apart from your File History. File History will not work on encrypted data. File History in the end is just a folder itself and can be deleted in the explorer and can't be found if you disconnect and reuse a File History external drive. So use it as a policy for caring about your data. File History remembers what you tell it to. That is that if you have files on your computer that you delete because they contain sensitive information, but were included in a folder, part of a library, it could be that this file still shows up in a large number of File History containers. And... you can't delete them from there!








