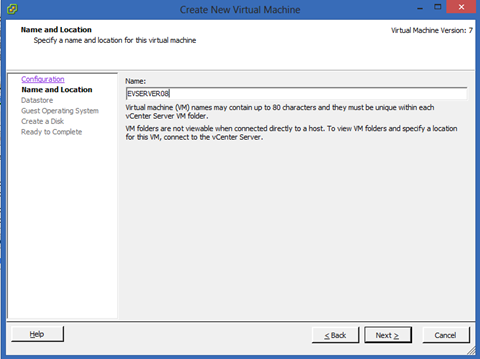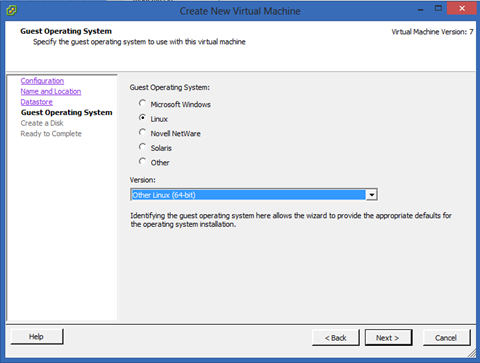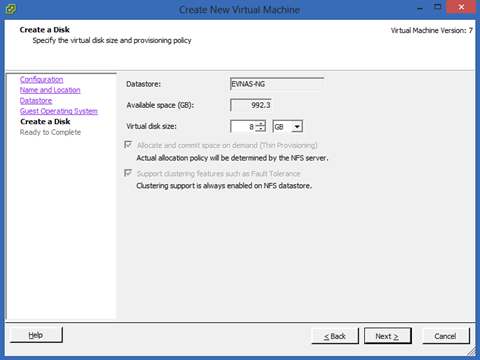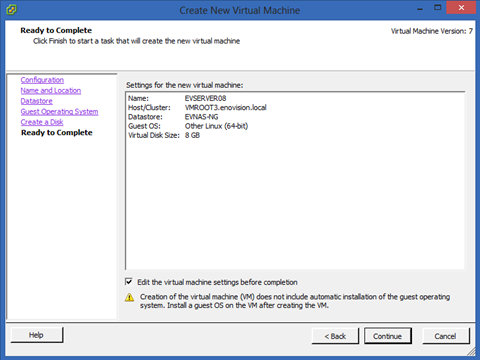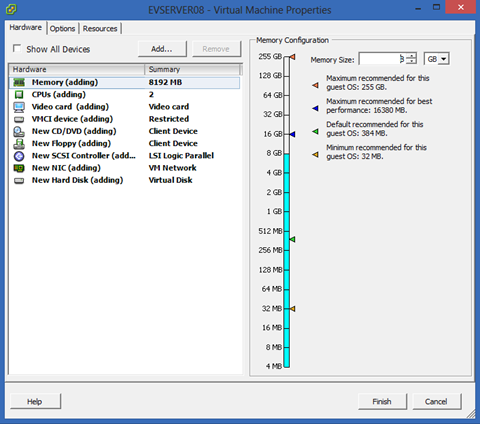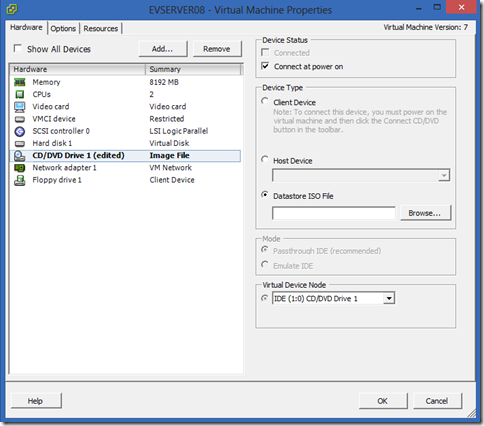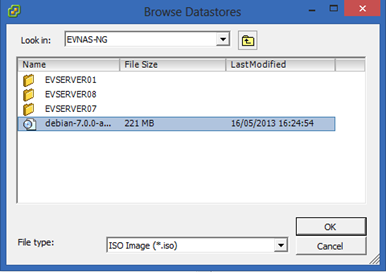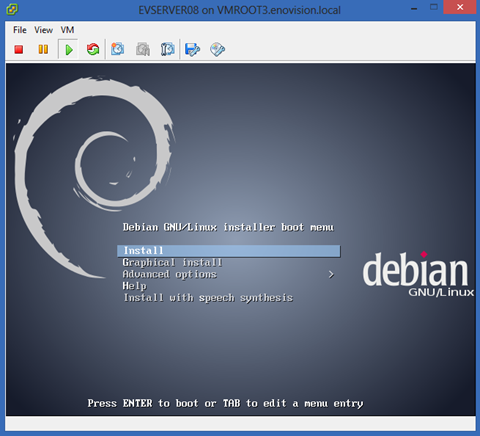The latest release of the Linux distribution of Debian is version 7 or Wheezy. We are using Linux servers for as internal web server and as dedicated MySQL server. Recently we have installed the latest Debian on new virtual machine in our VMware ESX server (version 4.1). This instruction is showing how we did this.
Step 1. get your Debian CD distribution
I don't like to download big images, so I go for the network installation distribution of Debian 7. Follow the link to get your own: Link to the minimal install distribution of Debian 7. Select the appropriate version to your processor. The distribution is small and during the installation all required extra's are downloaded dynamically. If you plan to install more than one server then it could be better to download the complete DVD iso's.
Step 2. Create a new virtual machine in Vmware
Go on the menu to: File->Create new virtual machine
Give the server a name (like here EVSERVER08) and press Next
Select a data store with enough disc space and press Next
Now select the operating system that is going to be on this server. Be aware that VMware is not installing the operating system for you! So just select here Linux and Other Linux (xx-bit) and press Next.
Now before VMware is creating the disc, it gives you the opportunity to change the allocated size. Default this is 8Gb. Don't make it too small! Modifying the space after installation on a Linux server is not an easy procedure, when you are used to the partition management of Microsoft Windows. Make sure that you know what you going to do with your server and what resources it requires, before you create the server.
I left it to the default value of 8Gb for demonstration purposes (more likely you will set it to something like 30Gb or more). Now press Next again.
Now we are almost done, just check the option "Edit the virtual machine settings before completion" and click on continue.
Now we can modify some settings before we finish. It is wise to allocate some extra internal memory and maybe you have some extra CPU's that you can use. For now that is what I had changed and pressed Finish to create the virtual machine.
Step 3. Connect the Debian ISO to the virtual DVD player
Now we have to connect the downloaded Debian ISO to your virtual DVD player and make the server boot with it. To do this, right-click with the mouse on the virtual machine you just created and select edit settings.
Select now CD/DVD Drive 1 (edited) from the hardware list and on the right select Datastore ISO file and after that the Connect at power on from the Device Status on top. When this is not selected the ISO will not boot. Now browse for your data store ISO file on your server. Make sure you have copied it to a place where it can be found.
Now press OK and another OK on the parent display.
Now you power on the server and open the console. If everything went well you should now see this.