How to install Sencha Cmd on Debian Jessie
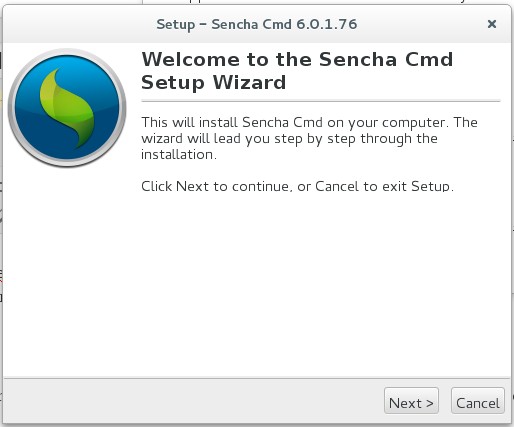
In this article I will show you how to install Sencha CMD on a Debian Jessie clean install. This means that I assume that you have not installed Java, Ruby and Sencha CMD itself. This article is intended for Windows users that are not that common with Linux.
Preliminaries
I am not a big fan of the command line, so forgive me that once in a while I use the Filemanager of the great Jessie Cinnamon GUI to make things a little easier. Make sure that at all times you have a root terminal open, or use "su" to have administrator rights with your terminal session. So let's go.
Step 0: Update your Linux
From the terminal command prompt, followed by Enter:
followed by:
Step 1: Install Ruby
From the terminal type:
Step 2: Install Java (Oracle)
Install the Java Runtime (JRE) from here: link
Install 32/64 bits in accordance with your Debian installation. Download this file that ends on '.tar.gz' to your default download location: /home/youruser/Downloads
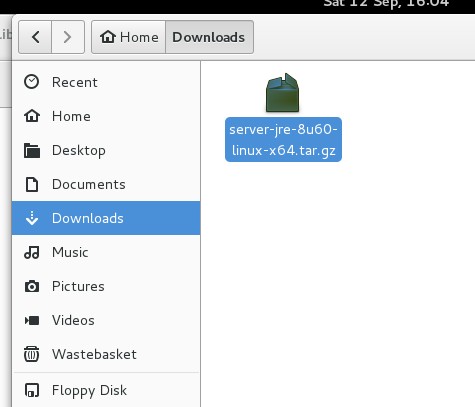
Go to your terminal and type followed by Enter:
Go to your file manager and copy the downloaded ???.tar.gz Java distribution to the just created java folder.
You can also do it with the command line 'cp' command.
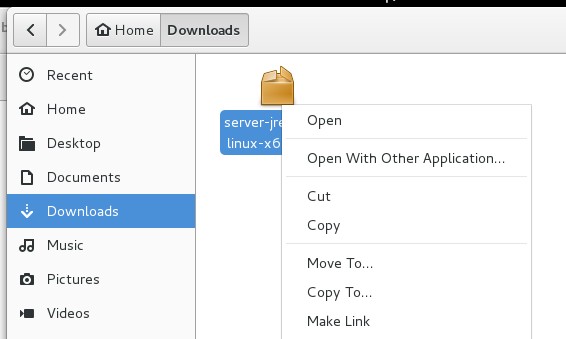
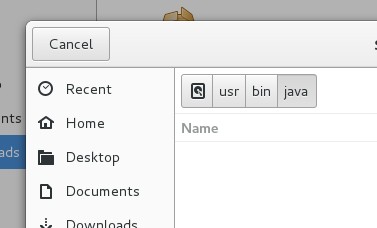
Type in your terminal followed by Enter:
Assure that the tar.gz full filename is typed exactly as the name of the downloaded distrubution. The example above might not correspond with your file name. Now we have to make Java work, we do this by typing this from the terminal prompt:
The name after JAVA_HOME= might not correspond with your installed Java. To assure you have the right one, type:
You will find the name next to your tar.gz file. You can also delete the 'tar.gz' file to save space.
Step 3: Install Sencha Cmd
Before we do the final step I would give some critics to Sencha Inc. for not having a proper installation manual for Sencha Cmd for Linux on their website.
Ok, let's do the last bit.
First download Sencha Cmd from here: link
Save the 'zip' file in your default Downloads location. If you don't have an 'unzip' installed in Debian Jessie, you can install 'Ark' with the Synaptic Package Manager. After that said, you unpack the Sencha Cmd 'zip' file. You can do this in the same Downloads folder. It will unpack a file with the .sh extension. Now go to your terminal prompt and type:
Now it will install Sencha Cmd. You will get an warning complaining:
You can ignore this. Finally add Sench Cmd to your PATH. Type this from your terminal prompt:
Make sure that the Sencha version in the PATH corresponds with the one you just installed. Type:
Now it will show you the version you have installed. If everything went well you can go to your Sencha Ext JS or Touch application folder and type something like "Sencha app watch" or any other Sencha Cmd instruction.








